
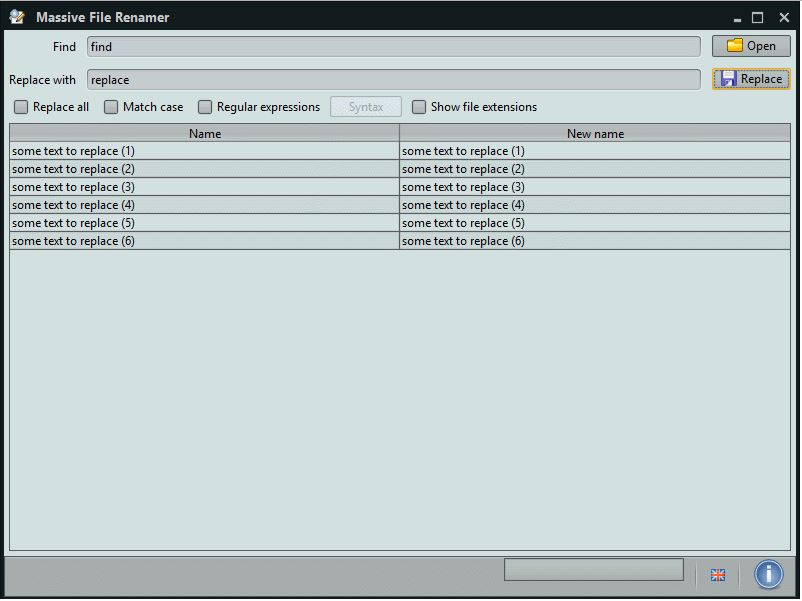
When you first start ReNamer, the application will know this is your first start and ask you if you want to view the documentation (which is in the form of a PDF file). If you decline to view the help file, the main ReNamer window will open ( Figure A). Figure A Even the GUI spells out how easy ReNamer is to use. Now that ReNamer is open, it should be obvious how it works. Rename the files by clicking the Rename button.Preview the rename by clicking the Preview button.Drag files or folders into the lower pane of the ReNamer main window. Of course, before you get going it will be smart to know exactly how rules are created. To create rules in ReNamer, click in the upper pane of the ReNamer main window, which will open the rules “wizard,” shown in Figure B. Figure B There are a number of rule types to use. The first step is to know exactly what kind of renaming you are doing.
#Open source file renamer full
Say, for instance, you have a folder full of images from a digital camera that start with “IMG_” and you want to replace that with “sales_A_.” To do this, you would select the Replace option and enter IMG_ in the Find area and sales_A_ in the Replace area. Once you have filled this out, and any other options that might apply, click the Add Rule button to complete the process. There are some very handy rules that can be added. The Insert rule allows you to enter text in to the file name in the exact position you want. Say you have a folder filled with documents that are all a particular revision, but none of the file names reflect the revision. You can add the revision before the extension by entering the characters you want to use for the revision, clicking Suffix, ensuring that the Skip Extension option is checked, and then clicking Add Rule. When you click the Preview button, the new name will appear next to the original name. If everything looks good, click Rename and the process will begin. Depending on the amount of files you are renaming, the complexity of the rules, and the power of the machine, the renaming could take a while. There is a button that rests between the upper and lower panes labeled “Filters.” When you click this button, a new window will appear ( Figure C) that allows you to configure default behavior when files and folders are added. Figure C Using these filters can make adding files and folders a lot easier. There are two other buttons next to the Filters buttons. These apply only to current rules and files/folders and are not global.


 0 kommentar(er)
0 kommentar(er)
